| Manuale riadattato a Joomla!3, tratto dalla traduzione del libro Joomla! 2.5 - Beginner's Guide |
Un modulo è un elemento di contenuto che può essere posizionato vicino ad un articolo. Un menu, per esempio, è un modulo. Anche il piccolo blocco di registrazione sul lato sinistro è un modulo. Puoi creare tanti moduli con diverse funzioni e posizionarli su delle aree predefinite del template, chiamate posizioni modulo.
Fondamentale è dunque sapere dove si possono pubblicare i moduli. Ogni template ha le proprie posizioni modulo (vedi Figura 1).
![]() FAQ: Come visualizzo le posizioni modulo da frontend?
FAQ: Come visualizzo le posizioni modulo da frontend?
Somiglianze di tutti i moduli
Da Estensioni > Moduli puoi vedere tutti i moduli già installati nel tuo sito. Questi variano a seconda dei dati di esempio scelti in fase di installazione di Joomla. Ogni modulo ha:
- un titolo che può essere visualizzato come intestazione o nascosto,
- una posizione nel template,
- un pulsante per pubblicare il modulo,
- un indice di ordinamento per ordinare i moduli alla stessa posizione,
- una funzione di programmazione con una data di inizio e una di fine,
- il parametro per assegnare una lingua. Il modulo apparirà solo quando l’utente seleziona questa lingua (vedi la guida sul Multilingua)
- il parametro per inserire una nota al modulo
- l'assegnazione menu
Opzioni Avanzate
Nelle Opzioni avanzate, è possibile
- scegliere tra differenti layout di template
- aggiungere un suffisso classe CSS modulo, come aggiungere una classe di testo CSS al modulo. Questo è molto utile per personalizzare lo stile del modulo
- usare la memoria cache (temporanea), attivarla o disattivarla e impostare un tempo prima che venga rimemorizzato.
I moduli si distinguono in Moduli lato Sito e Moduli lato Amministratore, di default appena si entra in Gestione moduli si visualizzano i moduli lato Sito, per vedere i moduli amministrativi seleziona nel primo Filtro a sinistra Amministratore anzichè Sito.
Puoi aggiungere nuovi moduli e vedere tutti quelli disponibili cliccando sull'icona in alto a sinistra Nuovo
Moduli lato Sito
Il pacchetto di Joomla! 3 contiene 25 tipi di moduli diversi (le descrizioni sono in parte prese dall’aiuto di Joomla!):
- Articoli - Archiviati, questo modulo mostra una lista dei mesi del calendario contenenti articoli archiviati. Dopo il cambiamento dello stato di un articolo ad archiviato, viene automaticamente generata questa lista.
- Articoli - Correlati visualizza una lista di articoli correlati agli articoli che stiamo leggendo. Queste relazioni vengono stabilite grazie alle parole chiave presenti nei Metadata.
Il modulo ricerca le parole chiave inserite nei metadata dell'articolo e visualizza tutti gli altri articoli che hanno una di queste parole chiave nei Metadata. Per esempio, possiamo avere un articolo intitolato "Joomla italiano" e un altro con titolo "Uscito Joomla italiano". Se inseriamo la parola chiave "italiano" nei Metadata di entrambi gli articoli, quando il modulo Articoli Correlati verrà aperto con l'articolo dal titolo "Joomla Italiano" verrà messo nella lista anche "Uscito Joomla italiano" e viceversa.
- Articoli - I più letti mostra un elenco degli articoli attualmente pubblicati, che hanno il maggior numero di pagine viste. Puoi filtrare per categoria e limitare il numero di articoli.
- Articoli - Recenti visualizza una lista degli articoli recentemente pubblicati. Le opzioni filtrate sono: per categoria, autore e articoli evidenziati.
- Banner visualizza i banner attivi, vedi il manuale sui Banner.
- Cerca mostra una casella di ricerca. Puoi configurare la grafica della casella, la posizione del testo e del pulsante.
- Chi è online visualizza il numero di utenti anonimi (es. visitatori) ed utenti registrati (quelli connessi) che stanno visitando il sito.
- Elenco articoli visualizza una lista di articoli appartenenti a una o più categorie.
- Elenco categorie visualizza una lista di categorie da una categoria principale.
- Footer mostra le informazioni sul copyright di Joomla!.
- Generatore Feed crea un insieme feed per la pagina dove il modulo viene visualizzato. Puoi inserire un testo da visualizzare vicino all’icona e scegliere il formato del feed (RSS 2.0, Atom 1.0).
- HTML personalizzato permette di scrivere il proprio codice HTML e visualizzarlo nella posizione modulo appropriata. Se vuoi inserire il codice di un plugin all'interno di questo modulo, ricordati di andare in Opzioni e attivare il parametro Interpreta codice plugin, altrimenti questo non funzionerà
- Immagine casuale mostra delle immagini casuali dalla cartella scelta. Potrai usare il gestore media per caricare le immagini. Puoi configurare il tipo di file immagine, una link di reindirizzamento nel caso in cui le immagini vengano cliccate. Puoi regolare la larghezza e l’altezza delle immagini. Tuttavia, attenzione con l’ultima opzione, Joomla! non ridimensiona l’immagine originale ma fissa solo gli attributi del tag img.
- Informazioni di sistema visualizza le informazioni sul server, le statistiche sugli utenti del sito, il numero dei contenuti nel database, il numero di link web ed altre informazioni di sistema.
- Lingua visualizza l'elenco delle lingue disponibili da selezionare. Vedi guida sul Multilingua.
- Login visualizza un form con nome utente e password per accedere come utente al sito nel lato pubblico. Mostra anche un link per recuperare la password dimenticata. Se la registrazione utente viene abilitata (Gestione Utenti → Opzioni), un altro link verrà visualizzato per abilitare la registrazione. E’ possibile aggiungere testo aggiuntivo al modulo, decidere dove reindirizzare l’utente dopo il login e il logout, e crittografare il form login usando il protocollo SSL, che deve essere fornito dal provider.
- Menuvisualizza le voci di menu di un menu esistente. Un menu può essere composto da voci di menu annidate. Puoi filtrare queste voci dall’inizio alla fine del livello, per esempio, tutti i link dal secondo e terzo livello. E’ anche possibile decidere se le voci del sottomenu saranno mostrate oppure no.
- Motore di ricerca è un'alternativa al modulo Cerca e visualizza una casella di ricerca. Fornisce, in aggiunta al modulo Cerca, la possibilità di definire i filtri. Abbiamo già trattato il Motore di ricerca nel manuale sul Motore di ricerca.
- Newsflash visualizza un numero fisso di articoli da una categoria specifica o un insieme di categorie. Puoi configurare l'ordinamento, il numero di articoli, il link leggi tutto e molto altro.
- Percorso mostra il percorso della pagina che si sta visualizzando
- Tags - Popolari visualizza i tag utilizzati nel sito in una lista o in una nuvola (vedi opzioni Avanzate). I tags possono essere ordinati per titolo o per numero di elementi taggati e limitati a specifici periodi.
- Tags - Simili crea collegamenti con altri elementi con tag simili. Si può specificare quanto dev'essere vicina la corrispondenza.
- Ultimi utenti registrati visualizza gli ultimi utenti registrati.
- Visualizzazione Feed consente la visualizzazione di un feed. Lo abbiamo usato nel manuale sull'Aggregatore di notizie
- Wrapper mostra una finestra iFrame in una posizione specificata. Dovrai configurare l’URL dove si trova il sito esterno, attivare o meno la barra di scorrimento, definire la larghezza e l’altezza e dare all’iFrame un nome di destinazione.
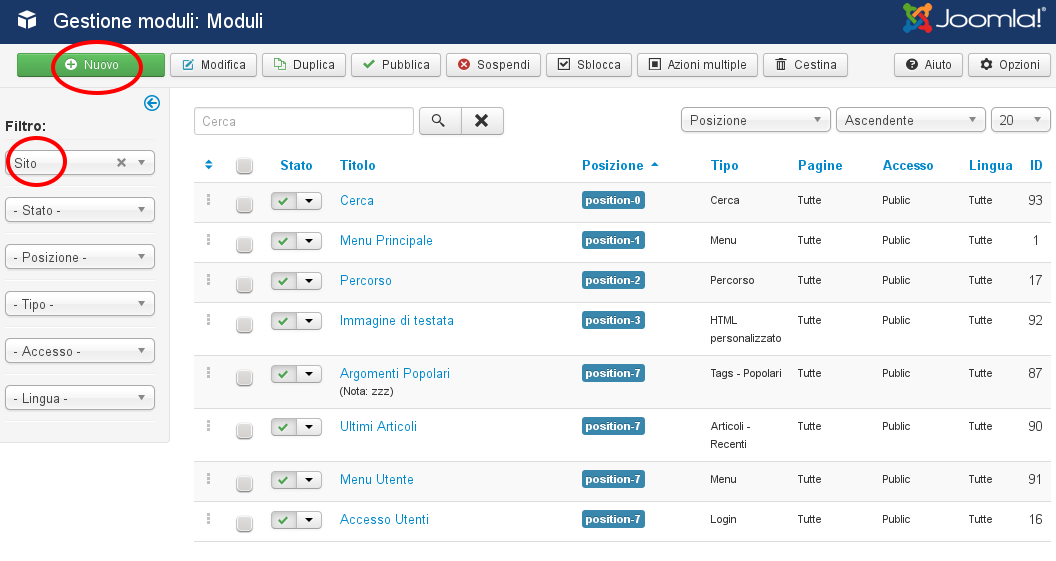
Moduli lato Amministratore
I moduli amministrativi disponibili sono 15.
- Articoli - recenti mostra una lista degli articoli recenti. Alcuni degli articoli possono essere scaduti o non pubblicati anche se sono i più recenti.
- Articoli più letti mostra la lista degli articoli maggiormente letti. Alcuni degli articoli pubblicati possono essere scaduti anche se sono i più letti.
- Barra degli strumenti
- HTML personalizzato permette di utilizzare linguaggio HTML utilizzando un editor WYSIWYG.
- Icone mostra le icone che sono visibili nel Pannello Amministrativo (home page area amministrativa)
- Menu amministrativo mostra la navigazione amministrativa
- Modulo Login consente di accedere al pannello amministrativo inserendo Nome utente e Password. Non può essere disabilitato.
- Sottomenu amministrazione mostra il modulo navigazione dei sottomenu
- Statistiche mostra le informazioni sul tuo server e le statistiche sugli utenti del sito, il numero degli articoli nel database e il numero di link web che fornisci.
- Stato multilingua mostra lo stato dei parametri lingua (vedi guida sul multilingua)
- Stato utenti mostra in basso il numero di utenti e amministratori connessi, il numero di messaggi privati dell'amministratore connesso, il link Esci e il link per vedere il lato pubblico del sito.
- Titolo mostra il titolo della pagina sopra alla Barra degli strumenti
- Utenti connessi mostra la lista degli utenti attualmente connessi
- Versione di Joomla! visualizza il numero di versione di Joomla! del sito.
- Visualizza Feed consente di visualizzare dei feed
Quando si installa Joomla vengono pubblicati i moduli amministrativi essenziali, attenzione a non spubblicare moduli fondamentali come il menu, altrimenti si rischia di non riuscire più a navigare il sito. Nella prima pagina del pannello di controllo sono presenti i moduli Utenti connessi, I più letti, Informazioni del sito e Articoli recenti. Questo però dipende da quali dati di esempio si installano durante la procedura di installazione.
Se desideri affiancare i moduli del pannello amministrativo, ad es. Utenti connessi e I più letti, entra nei moduli e nel parametro Dimensioni bootstrap seleziona 6. In questo modo li vedrai affiancati.
Installazione di nuovi moduli
Nella JED (Joomla Extension Directory) puoi trovare nuovi moduli utili da installare. Seleziona nel menu a tendina Type -> Module, la categoria che più si avvicina a quello che cerchi e in Compatibility la tua versione di Joomla.
Una volta trovato il modulo che ti interessa lo puoi installare da Estensioni > Gestione > Installa > Installa da file - pacchetto compresso. Seleziona il file che hai appena scaricato e clicca su Carica & Installa. Un messaggio ti dirà che il tuo modulo è installato correttamente e da Gestione moduli dovresti già vederlo nella lista dei moduli, non pubblicato. Se non lo vedi, clicca su Nuovo e lo dovresti vedere nella lista dei moduli disponibili.
Importante: se hai installato dei moduli di terze parti e non li utilizzi nel tuo sito, disinstallali, in modo da preservare la sicurezza del sito.
